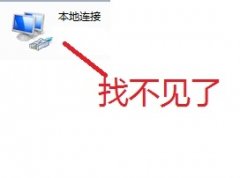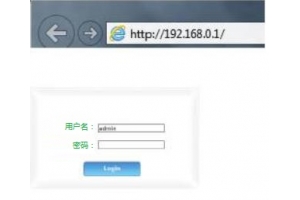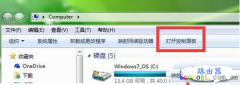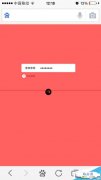dlink路由器简单的上网步骤和密码修改
新买的DLINKl路由器该如何设置,设置完成路由器我们还需要修改dlink密码,路由器设置上网其实是非常简单的,大家就按照下面的步骤来设置你的dlink路由器吧。
1、打开浏览器,在浏览器地址栏中输入你的路由器的地址,点击回车。
2、弹出输入用户名和密码的对话框,输入你的登陆用户名和密码(一般都在路由器的背面),点击回车。
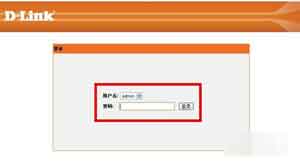
如何设置dlink密码 dlink无线路由器设置
3、进入路由器设置界面。
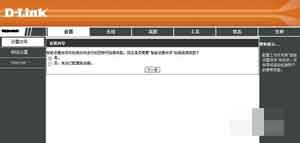
如何设置dlink密码 dlink无线路由器设置
4、点击“设置向导”,在右边出现的界面,点击下一步。
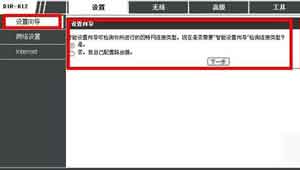
如何设置dlink密码 dlink无线路由器设置
5、自动检测因特网端口类型。
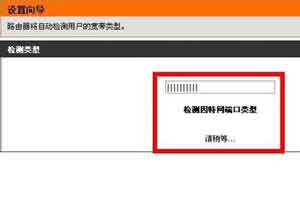
如何设置dlink密码 dlink无线路由器设置
6、估计一小会,就可以检测出你所使用的类型, ?
然后点击下一步。
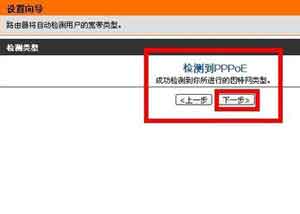
如何设置dlink密码 dlink无线路由器设置
7、输入你的用户名和密码,点击完成。
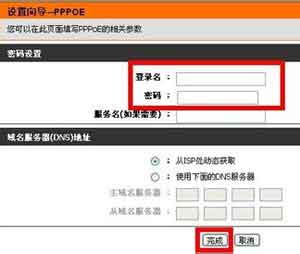
如何设置dlink密码 dlink无线路由器设置
8、过一会,点击上面的状态,可以看到已经连接到Internet。在这个界面,你可以看到你的IP地址,子网掩码,默认网关,DNS服务器。
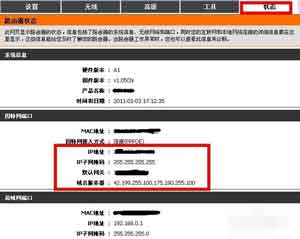
如何设置dlink密码 dlink无线路由器设置
9、看到已经连接到Internet后,点击上面的无线选项,会出现设置无线网络的界面。
无线网络标识:你的无线网络的名字,如我的是dlink
安全选项:选择你的无线密码的加密方式,推荐如图的加密方式
密码:输入你的无线网络的密码
其余的都保持默认就可以了,点击应用。
这样dlink无线路由器就设置好了。你就可以使用笔记本上网了。
原文标题:dlink路由器简单的上网步骤和密码修改
最后修改时间:2019-07-19
最新文章
- 05-10 如何使用智能手机做电视的遥控器?
- 03-01 重置路由器后宽带账号和密码怎么查
- 02-19 WiFi连接出现无互联网连接什么意思?
- 02-17 怎么重新设置wifi密码步骤
- 01-01 如何将别人踢出您的路由器WiFi网络
- 07-08 没有密码怎么连接wifi无线网