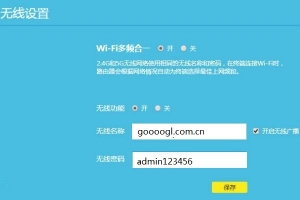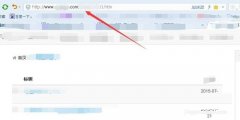何通过台式电脑或笔记本电脑共享已有网络
当移动智能终端成为许多人时常把玩的设备时,它们如何接入互联网就成为优先考虑的事情。不方便直接架设无线路由器时,该如何通过台式电脑或笔记本电脑共享已有网络呢?
其实在Windows7/8下我们可以直接使用“Connectify”、"WiFi共享精灵"等软件直接设置Wi-Fi共享,这样智能手机或平板电脑便可以直接使用接入到台式电脑或笔记本电脑的宽带网络,节省它们的流量,此方式也能用于几台笔记本之间共享网络。但对于有软件“洁癖”的用户来说,还可以用系统自带的netsh,达到需安装软件才能实现的效果。
1、首先需要运行大家熟悉的命里提示符(在Windows8下必须使用Win+X快捷键选择命里提示符管理员模式),输入:
netsh wlan show drivers
此命令为测试网卡是否支持承载网络,如支持会在屏幕中显示“支持的承载网络:是”。如果显示的是“否”,那就不用进行下一步了,你的网卡不支持,换种方式吧!
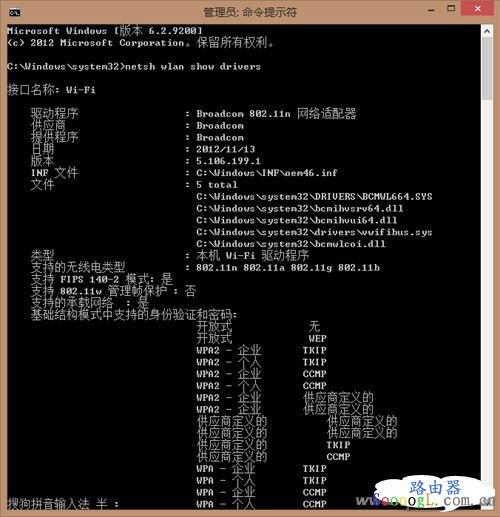
2、在桌面新建文本文件,将后缀改为.bat批处理文件,在编辑模式输入以下内容:
netsh wlan set hostednetwork mode=allow ssid=name key=password
netsh wlan start hostednetwork
其中ssid为WLAN=后为热点名字 key=后是密码
保存后以管理员身份运行即可;
3、打开网络和共享中心→ 更改适配器设置,将现在所连接的网络(Windows7为本地连接、Windows8为以太网)的属性打开,点击“共享”选项卡→ “允许其他网络共享”,并在下面选择虚拟无线网络网卡(Microsoft Virtual WiFi Minipor Adapter)。
当完成了这一切之后,就可以让智能终端使用该网络尽情“冲浪”了。
小提示:
需要注意的是:当重新启动计算机之后,就会失去上述设置的无线共享。如果需要每次均启用网络共享服务,只要将之前创建的.bat文件放到开始菜单的启动项目就即可。此外,由于在Windows8下无法将.bat文件始终设置为以“以管理员身份运行”,所以要开机启动的话需要加入到系统计划任务中(设置方式为:控制面板→系统和安全→管理工具→任务计划)
如果觉得设置.bat文件太麻烦、Wi-Fi共享软件设置起来太麻烦,抑或老旧的电脑根本没有无线网卡,该怎么办呢?一定要安装使用无线路由器吗?
对于此种状况,厂商们早就帮用户想到了解决方案:随身Wi-Fi。
360随身WiFi 2代

360二维码

360
百度 小度WiFi

小度二维码

小度WiFi
小知识:随身WiFi的工作原理
看似神奇的随身Wi-Fi使用的技术其实很简单——无线网卡的AP功能。在Windows平台上,常见的无线网卡AP功能,基本都使用到了ICS。虽然在启用360随身WiFi的时候,没有看到启动ICS的提示,但当安装完成随身WiFi驱动,并插入随身WiFi成功启用无线Wi-Fi共享之后,会发现连接外网的网卡,网络连接已经被设置成为连接共享模式,这是ICS共享连接的一个特点。然后,打开Windows“服务”,找到Internet Conection Sharing(ICS),发现这个服务已经被开启。此时关闭“ICS”服务,会发现随身WiFi已不能正常提供Wi-Fi服务。重新打开ICS服务之后,Wi-Fi功能才会正常。
ICS全称是Internet连接共享(Internet Connection Sharing),是Windows系统针对家庭网络或小型的Intranet网络提供的一种Internet连接共享服务。ICS从功能角度来看,可以看作NAT的一个子集,且ICS和NAT不能同时使用。
随身WiFi带给我们的究竟是什么?
无论是无线路由器还是无线AP,最终的目的只是提供无线Wi-Fi。而另一方面,最终用户却被繁琐的技术门槛阻拦,这时谁能提供最简单最便捷的无线产品,谁就是胜利者。无线网卡的AP功能,这是一个被厂商打入“冷宫”已久的技术,却又被360随身WiFi拾了起来,给所有的PC用户带来了简单便捷廉价的无线Wi-Fi。这给那些传统的无线厂商可以说是上了一堂课,无线厂商是不是该想一想,还有哪些遗忘的“宝贵财富”,不要等到让“外行人”挖走才知道它的重要。
虽然随身WiFi已经做到足够的简单,但它还有改进的空间。如省略下载驱动的步骤,直接集成在硬件中,做到彻底的即插即用。或许有心的无线厂商,可以凭借自身的经验优势,从这个产品方向上做进一步的简化,为用户提供更简单的无线Wi-Fi,也未为不可。
原文标题:何通过台式电脑或笔记本电脑共享已有网络
最后修改时间:2014-03-04
相关文章
最新文章
- 05-10 如何使用智能手机做电视的遥控器?
- 03-01 重置路由器后宽带账号和密码怎么查
- 02-19 WiFi连接出现无互联网连接什么意思?
- 02-17 怎么重新设置wifi密码步骤
- 01-01 如何将别人踢出您的路由器WiFi网络
- 07-08 没有密码怎么连接wifi无线网