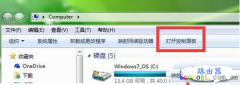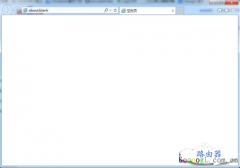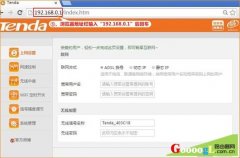华为路由器设置教程华为荣耀无线路由器怎么设
本文主要介绍华为荣耀路由器怎么设置、安装、配置无线等,下面分享华为荣耀路由器的无线网络设置方法,需要设置的伙伴可以按照小编的步骤进行操作!本文主要介绍了华为路由Q1的上网设置、无线网络设置方法。如果这台华为路由Q1是第一次进行设置,或者是恢复出厂设置后设置其连接Internet上网,需要按照下面的步骤来进行设置: 1、连接华为路由Q1。 2、设置电脑IP地址。 3、设置华为路由Q1。 4、检查设置是否成功。温馨提示:华为路由Q1,又叫做华为WS833路由器。

华为路由Q1操作如下:
第一步、连接华为路由Q11、华为路由Q1上一共有3个网线接口,1个WAN接口(蓝色接口);2个LAN接口(黑色接口)。
2、华为路由Q1的WAN接口,是用来连接光猫(宽带猫、宽带网线)的
3、电脑请用网线连接到,华为路由Q1上的LAN接口(黑色接口)。
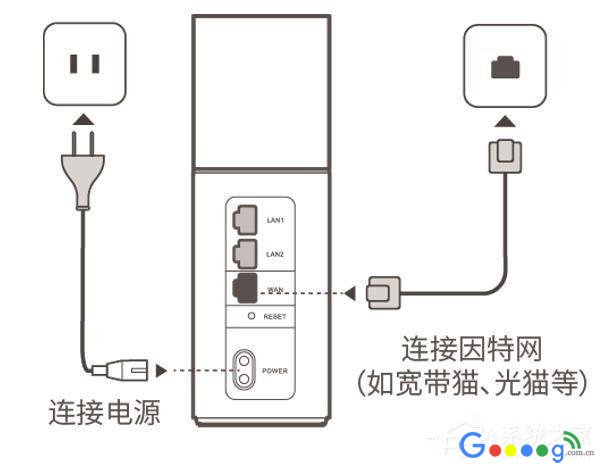
正确连接华为路由Q1温馨提示:
(1)如果通过通过笔记本电脑来设置华为路由Q1,笔记本电脑可以不用网线连接LAN接口;可以让笔记本电脑连接华为路由Q1的无线wifi,连接后笔记本电脑也可以设置华为路由Q1。
(2)华为路由Q1的默认wifi名称,可以在路由器底部铭牌上查看,是以 HUAWEI- 开头的,没有密码。
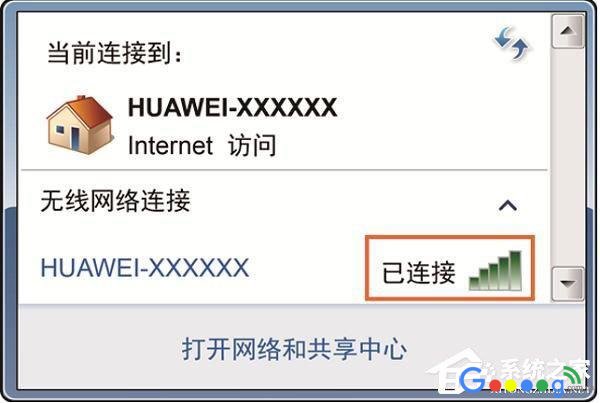
笔记本电脑连接华为路由Q1的wifi信号
第二步、设置电脑IP地址在设置华为路由Q1上网之前,需要把电脑本地连接(以太网)中的IP地址,设置为自动获得,如下图所示。如果不会设置,可以参考教程:电脑自动获得IP地址的设置方法。
温馨提示:如果在第一步中,是用笔记本电脑连接华为路由Q1的wifi信号,则这里需要把笔记本电脑中,无线网络连接(WLAN)中的IP地址,设置为自动获得。
第三步、设置华为路由Q1上网1、打开设置界面打开电脑中的浏览器,在地址栏中输入:192.168.3.1 并按下键盘中的回车——》在跳转的界面中,点击“马上体验”。
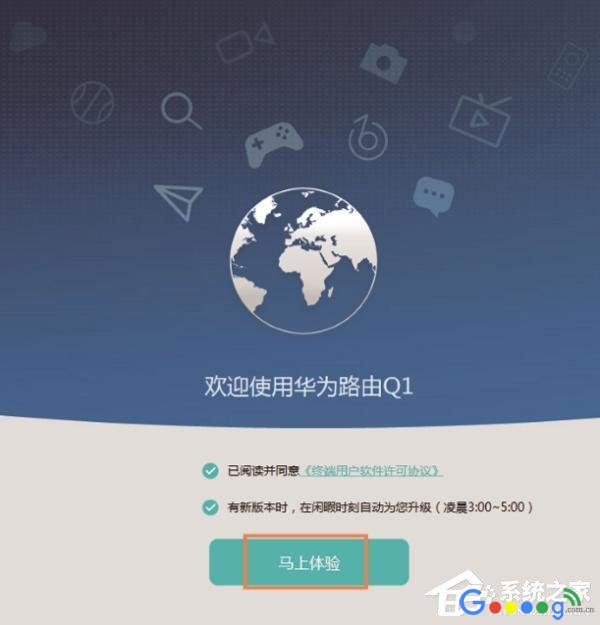
打开华为路由Q1的设置界面重要说明:如果在浏览器中输入192.168.3.1后,无法打开华为路由Q1的设置界面,
可以参考教程:华为路由器192.168.3.1登录页面打不开解决办法
2、设置上网此时华为路由Q1会自动检查用户的上网方式,如果检测到上网方式是:“宽带帐号上网”,在下面填写运营商提供的“宽带账号”、“宽带密码”——》点击“下一步”。

华为路由Q1设置 宽带账号上网注意问题:(1)如果华为路由Q1检测到上网方式是:“自动获取IP”,则直接点击“下一步”即可,本页面无需其它设置了。
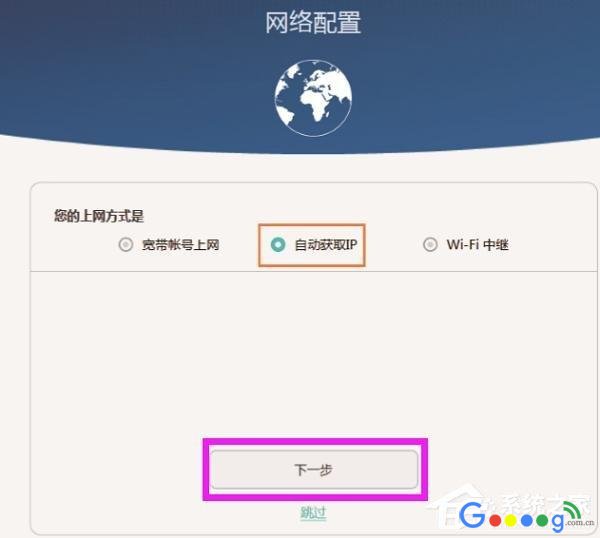
华为路由Q1设置 自动获取IP上网
(2)如果忘记了“宽带账号”、“宽带密码”,可以拨打宽带客服电话进行查询。也可以使用华为路由Q1上的“从就路由器获取”功能,从你原来的路由器上获取宽带账号和宽带密码,具体操作如下所示:点击“从旧路由器获取”

点击“从旧路由器获取”准备一根网线,一头连接旧路由器的WAN接口,另一头连接华为路由Q1的LAN接口——》然后点击“开始获取”

先把旧路由器的WAN接口,连接华为路由Q1的LAN接口,然后点击“开始获取”最后点击“下一步”。
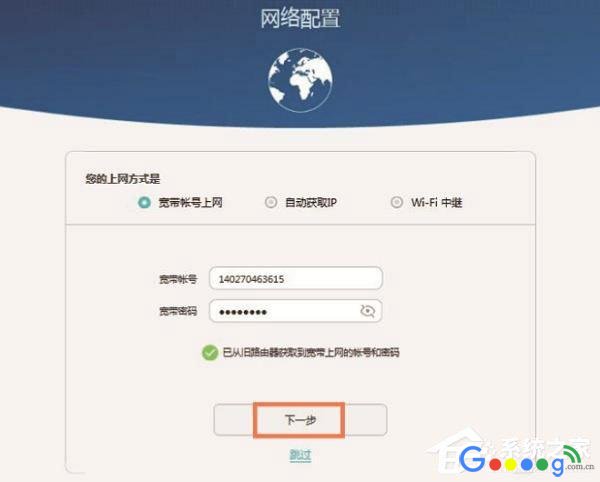
点击 下一步3、设置wifi名称和密码如下图所示,请自定义设置“Wi-Fi名称”、“Wi-Fi新密码”——》点击“下一步”。

设置华为路由Q1的wifi名称和wifi密码温馨提示:“Wi-Fi名称”,建议用字母、数字来设置;最好不要使用中文和特殊字符来设置。“Wi-Fi密码”,建议用大写字母+小写字母+数字+符号的组合来设置,并且密码的长度最好大于8位。
4、设置登录密码建议选择“与Wi-Fi新密码相同”这个选项,把wifi密码同时作为登录密码。如果不想把Wi-Fi密码作为登录密码,可以自定义设置一个登录密码。
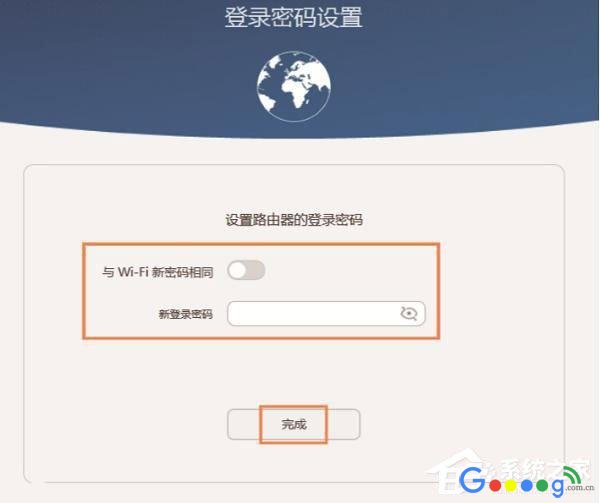
设置华为路由Q1的登录密码5、等待重启等待Wi-Fi重启后,将手机、平板等无线设备重新连上新的Wi-Fi即可上网。
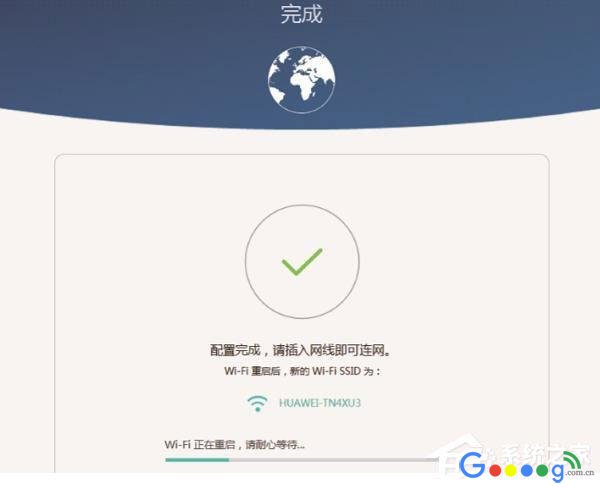
华为路由Q1设置完成第四步、检查设置是否成功1、重新在浏览器中输入192.168.3.1——》输入刚才设置的“登录密码”,登录到华为路由Q1的设置界面
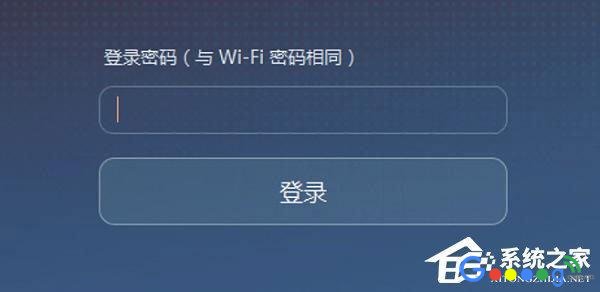
输入登录密码2、点击“我要上网”选项,如果显示:连接互联网成功。说明华为路由Q1设置成功了。

华为路由Q1上网设置成功以上便是华为路由器Q1的无线网络设置方法,不会设置华为路由器的伙伴,可以参看以上教程,希望可以帮助到大家!
最后修改时间:2018-04-06
最新文章
- 05-10 如何使用智能手机做电视的遥控器?
- 03-01 重置路由器后宽带账号和密码怎么查
- 02-19 WiFi连接出现无互联网连接什么意思?
- 02-17 怎么重新设置wifi密码步骤
- 01-01 如何将别人踢出您的路由器WiFi网络
- 07-08 没有密码怎么连接wifi无线网