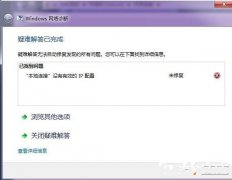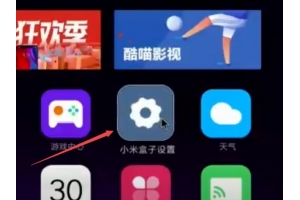修复无线路由器不断断开连接或掉线的问题
现如今大家都经常是通过无线路由器来上网的,可能大家都是经常遇到无线路由器掉线 或者WiFi不断的断开 这些问题。从而导致一些网页无法打开. 然后一段时间链接又正常. 有时候你可能需要重启路由器才能正确连接到WiFi。这些问题非常令人烦恼 路由器断开链接和掉线的原因有很多。下面G路由网列出一些最常见的方法。

修复无线路由器不断断开连接或掉线的问题
方法1:更新路由器固件
方法2:更新您的无线卡驱动程序
方法3:更改无线频道
方法4:忘记WiFi网络并重新连接
方法5:扫描病毒或恶意软件
方法6:卸载无线网络适配器驱动程序
方法7:将通道宽度设置为自动
方法8:将无线网络模式更改为默认
方法9:更改电源管理设置
更新路由器固件
为了使路由器正常运行 我们需要不时的更新这些设备的固件对于许多路由器设备来说 我们可以轻松的从路由器厂商网站下载最新的固件。
首先找到路由器官网网站 搜索你的路由器型号并下载适用于你设备的最新固件;接下来登录路由器的管理面板;并找到固件更新菜单选项通常在系统设置里面。
建议不要从第三方网站下载固件。
更新无线网卡驱动
通常我们使用笔记本或者电脑上网;如果遇到路由器无线掉线问题可能你需要更新你的无线网卡程序。 在Windows系统中 右键我的电脑 点开管理 找到设备管理 在设备管理在当下找到 网络适配器。 右键选择更新驱动。
更改无线信道
电脑不断掉线的问题可以通过更改路由器无线信道来解决 也就是更改无线路由器的频道请按以下步骤操作
1;连接到路由器的管理界面;如果你不知道路有这个登录入口请查看路由器手册 。
2;连接到路由器后转到无线设置菜单
3; 在这里你会看到路由器已经自动地为你选择了最佳的频道 并且你会发现他已经设置在哪个频道上
4; 你可以尝试选择其他的频道, 如果不行在尝试另外几个。
忘记WiFi网络
电脑通过 打开你已经链接到wi-fi ,选择忘记网络,并重新链接。
将通道宽度设置为自动
1.按Windows键+ R,然后键入ncpa.cpl,然后按Enter键打开“网络连接”。
2.现在,右键单击您当前的WiFi连接,然后选择属性。
3.单击“ Wi-Fi属性”窗口中的“配置”按钮。
4.切换到“高级”选项卡,然后选择“ 802.11通道宽度”。
5.将802.11 Channel Width的值更改为Auto, 然后单击OK。
6.关闭所有内容,然后重新启动PC以保存更改。
7.如果这不能解决问题,请尝试将802.11 Channel Width的值设置为20 MHz,然后单击OK。
更改电源管理设置
更改电源管理设置(即不允许计算机关闭路由器)可能能够帮助解决无线路由器不断断开或掉线的问题。
1.按Windows键+ R,然后输入devmgmt.msc,然后按Enter。
2.展开网络适??配器,然后右键单击已安装的网络适配器,然后选择属性。
3.切换到电源管理选项卡,并确保取消选中“允许计算机关闭此设备以节省电量。
4.单击确定,然后关闭设备管理器。
5.现在按Windows键+ I打开“设置”,然后单击“系统”>“电源和睡眠”。
6.在底部,单击其他电源设置。
7.现在单击您使用的电源计划旁边的“更改计划设置”。
8.在底部单击“更改高级电源设置。”
9.展开“无线适配器设置”,然后再次展开“省电模式”。
10.接下来,您将看到两种模式,“电池供电”和“插入电源”。将它们都更改为“最高性能”。
11.单击“应用”,然后单击“确定”。重新启动PC以保存更改。
原文标题:修复无线路由器不断断开连接或掉线的问题
最后修改时间:2021-05-19
最新文章
- 05-10 如何使用智能手机做电视的遥控器?
- 03-01 重置路由器后宽带账号和密码怎么查
- 02-19 WiFi连接出现无互联网连接什么意思?
- 02-17 怎么重新设置wifi密码步骤
- 01-01 如何将别人踢出您的路由器WiFi网络
- 07-08 没有密码怎么连接wifi无线网